How to use Foxwell i75TS Diagnostic & TPMS Platform
Foxwell i75TS quick start Manual, content incl: registration & upgrad, Vehicle connection
Part 1. Guide to show the process of Foxwell i75TS TPMS Platform registration & upgrade for the first time.
NOTE: please ensure your network is well and the i75TS tablet is fully charged or connect to external power supply.

How to register Foxwell i75TS?
NOTE: please ensure your network is well and the i75TS tablet is fully charged or connect to external power supply.

How to register Foxwell i75TS?
- Press “Update” from diagnostic app on Home page, then press “Free Registration” to start;

- Go access your email to get a 4-digit security code by pressing “Send Code”. Enter the code and password, press “Free Registration” to complete;

- The serial number will be recognized automatically, press “Submit” to activate i75TS scanner.

How to update Foxwell i75TS?
- Press “Update” from diagnostic app on Home page. Or press “Update” shortcut at the tool bar directly;
- It will display all available software to update on screen.
Select the software need to be updated, press “Update”. It’ll start to download & install automatically.

Foxwell I75TS Vehicle connection
NOTE: Different scanner models have different vehicle connection methods.
Tablet with cable
1. Locate the data link connector (D LC) under the dash on the driver's side of the vehicle.
2. Connect the diagnostic cable to the scanner and plug it into the vehicle DLC with a correct adapter.
3. Switch the ignition key to the ON position.
4. Boot up the scanner and launch the diagnostic APP.
5. Check if the connection indicator turns green. If yes, it means the scanner is ready to stan a diagnosis.

Tablet with VCI dongle: USB Connection
1. Locate the data link connector (D LC) under the dash on the driver's side of the vehicle.
2. Connect the diagnostic cable to the VCI dongle and plug it to the vehicle DLC with a correct adapter.
3. Switch the ignition key to the ON position.
4. Connect the VCI dongle to the tablet with the USB Type-B cable.
5. Boot up the tablet and launch the diagnostic APP
6. Check if the connection indicator turns green.

Tablet with VCI dongle: USB Connection
1.Locate the data link connector (D LC) under the dash on the driver side of the vehicle.
2.Connect the diagnostic cable to the VCI dongle and plug it to the vehicle DLC with a correct adapter.
3.Switch the ignition key to the ON position.
4.Connect the VCI dongle to the tablet with the USB Type-B cable.
5.Boot up the tablet and launch the diagnostic APP
6.Check if the connection indicator turns to green.

More questions about Foxwell i75TS welcome to contact us.

Foxwell I75TS Vehicle connection
NOTE: Different scanner models have different vehicle connection methods.
Tablet with cable
1. Locate the data link connector (D LC) under the dash on the driver's side of the vehicle.
2. Connect the diagnostic cable to the scanner and plug it into the vehicle DLC with a correct adapter.
3. Switch the ignition key to the ON position.
4. Boot up the scanner and launch the diagnostic APP.
5. Check if the connection indicator turns green. If yes, it means the scanner is ready to stan a diagnosis.

Tablet with VCI dongle: USB Connection
1. Locate the data link connector (D LC) under the dash on the driver's side of the vehicle.
2. Connect the diagnostic cable to the VCI dongle and plug it to the vehicle DLC with a correct adapter.
3. Switch the ignition key to the ON position.
4. Connect the VCI dongle to the tablet with the USB Type-B cable.
5. Boot up the tablet and launch the diagnostic APP
6. Check if the connection indicator turns green.

Tablet with VCI dongle: USB Connection
1.Locate the data link connector (D LC) under the dash on the driver side of the vehicle.
2.Connect the diagnostic cable to the VCI dongle and plug it to the vehicle DLC with a correct adapter.
3.Switch the ignition key to the ON position.
4.Connect the VCI dongle to the tablet with the USB Type-B cable.
5.Boot up the tablet and launch the diagnostic APP
6.Check if the connection indicator turns to green.

More questions about Foxwell i75TS welcome to contact us.

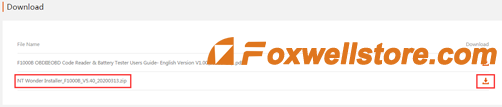
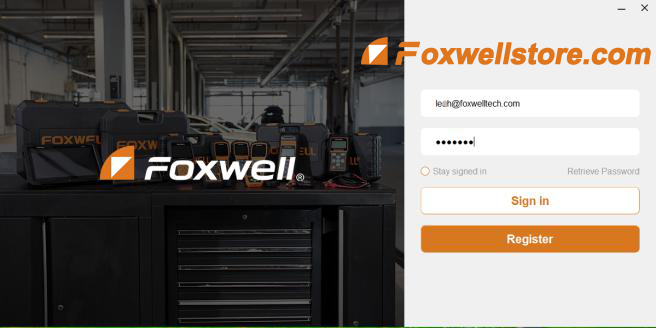
Comments
Post a Comment